Comenzaremos abriendo el programa Microsoft Word. Si no dispones del programa, haz click sobre el enlace: descarga, podrás descargar una versión de evaluación de la página oficial de Microsoft.
En este tutorial vamos a emplear los botones Negrita, Cursiva y Subrayado, situados en el apartado Formato de la Cinta de Opciones:
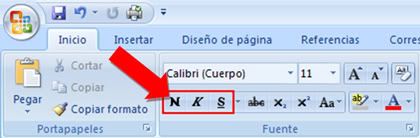
Para comenzar con el empleo de las herramientas básicas de Word, vamos a escribir el siguiente texto:
“Texto de prueba creado para el tutorial sobre herramientas básicas de Microsoft Word y Writer de Open Office.
Aprenderemos las funciones básicas para trabajar con un texto, darle formato básico y guardarlo en nuestra carpeta de Mis Documentos.
Tras esto vamos a realizar los primeros cambios en el formato de nuestro texto. Vamos a seleccionar el primer párrafo, desde “Texto” hasta “Office.”. Para ello, situamos el ratón justo delante de la palabra “Texto”, hacemos click y sin soltar, arrastramos encima del texto que queremos seleccionar.
Seleccionamos entonces el botón Negrita ![]() , de la barra de herramientas de acceso rápido, en el apartado de Fuente.
, de la barra de herramientas de acceso rápido, en el apartado de Fuente.
El resultado será que el primer párrafo aparecerá resaltado.
De la misma manera vamos a seleccionar el segundo párrafo, desde “Aprenderemos” hasta “Documentos”.
Esta vez seleccionaremos el botón Cursiva ![]() , junto al de Negrita. Las letras aparecerán con una ligera inclinación.
, junto al de Negrita. Las letras aparecerán con una ligera inclinación.
Por último, seleccionaremos el texto restante, y haremos click sobre el botón Subrayado ![]() , junto al de Cursiva. Las letras aparecerán con una línea de subrayado.
, junto al de Cursiva. Las letras aparecerán con una línea de subrayado.
El resultado debe ser algo así:

Para terminar este primer ejercicio, vamos a guardar el archivo en nuestro PC, en la carpeta Mis Documentos.
Hacemos clic sobre el Botón de Office , en la parte superior izquierda de la pantalla, y después en Guardar
, en la parte superior izquierda de la pantalla, y después en Guardar . En la ventana que nos aparece, en la parte izquierda, seleccionaremos Mis Documentos, y en el cuadro de la parte inferior Nombre de Archivo, escribiremos el nombre de archivo que deseemos para nuestro ejercicio. Pulsamos en el botón de la parte inferior Guardar, y nuestro archivo queda guardado en nuestro disco duro.
. En la ventana que nos aparece, en la parte izquierda, seleccionaremos Mis Documentos, y en el cuadro de la parte inferior Nombre de Archivo, escribiremos el nombre de archivo que deseemos para nuestro ejercicio. Pulsamos en el botón de la parte inferior Guardar, y nuestro archivo queda guardado en nuestro disco duro.
Descarga el Tutorial en PDF: descarga
No hay comentarios:
Publicar un comentario