Comenzaremos abriendo el programa Microsoft Word. Si no dispones del programa, haz clic sobre el enlace: descargar, podrás descargar una versión de evaluación de la página oficial de Microsoft.
En este tutorial vamos a ampliar los conocimientos sobre el formato del texto. En el anterior tutorial empleamos los botones Negrita, Cursiva y Subrayado. En éste, vamos a emplear todos los elementos restantes del apartado Fuente de la Cinta de Opciones.
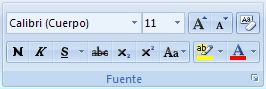
Comenzamos escribiendo un texto en nuestra hoja en blanco. El mismo texto del tutorial anterior nos puede servir, o uno cualquiera de tu elección.
“Texto de prueba creado para el tutorial sobre herramientas básicas de Microsoft Word y Writer de Open Office.
Aprenderemos las funciones básicas para trabajar con un texto, darle formato básico y guardarlo en nuestra carpeta de Mis Documentos.
Visita mi blog en: http://educa-online.blogspot.com.”
Vamos a cambiar la Fuente o Tipo de letra de nuestro primer párrafo. Seleccionamos el primer párrafo, desde “Texto” hasta “Office”, y hacemos clic en la flechita que aparece junto al tipo de letra actual del texto (en la imagen de arriba “Calibri(Cuerpo)”)  . En la lista de fuentes que se despliega, podrás ver una vista preliminar de cada una de las fuentes, además de mostrarte un apartado con los tipos de letra empleados más recientemente.
. En la lista de fuentes que se despliega, podrás ver una vista preliminar de cada una de las fuentes, además de mostrarte un apartado con los tipos de letra empleados más recientemente.
Seleccionamos el tipo de letra Garamond, y veremos como la letra cambia. Prueba con diferentes Fuentes y deja la que más te guste.
Ahora, vamos a cambiar el tamaño al texto. Para ello en la Cinta de Opciones tenemos tres posibilidades: Tamaño de fuente, Agrandar fuente y Encoger Fuente.

Con el primero, podemos desplegar una lista donde aparecen diferentes números que nos indican el tamaño de la fuente en pixeles. Además podemos escribir nosotros otro número diferente a los de la lista, e incluso con decimales múltiplos de 5. De esta manera podemos escribir por ejemplo “13,5” o “15”, y el texto se ajustará a ese tamaño, aunque no aparezcan en la lista.
Con Agrandar Fuente o Encoger fuente, iremos avanzando de uno en uno en la lista de tamaños de fuente, hacia arriba o hacia abajo. Por ejemplo, en la lista aparecen los valores “11, 12, 14, 16…”. Si tenemos el texto a tamaño 14 y pulsamos sobre Agrandar Fuente, pasará al valor 16, y si pulsamos en Encoger Fuente, pasará al valor 12.
Prueba a seleccionar el primer párrafo, y haz pruebas modificando su tamaño. Finalmente, déjalo con tamaño 14.
El botón que aparece a la derecha de los anteriores es el de Borrar Formato  . Sirve para dejar el texto sin formato. Prueba a seleccionar el segundo párrafo de nuestro texto. Aplícale el formato Negrita y Subrayado, y ponle el tipo de letra Verdana. Después, vuelve a seleccionarlo y haz clic sobre el botón Borrar Formato, verás que el texto vuelve a su estado anterior, eliminando todos los formatos.
. Sirve para dejar el texto sin formato. Prueba a seleccionar el segundo párrafo de nuestro texto. Aplícale el formato Negrita y Subrayado, y ponle el tipo de letra Verdana. Después, vuelve a seleccionarlo y haz clic sobre el botón Borrar Formato, verás que el texto vuelve a su estado anterior, eliminando todos los formatos.
Nota: Al aplicarle Borrar Formato, el texto se queda con el tipo de letra Calibri, y tamaño 11, que son los predefinidos por Word.
Los siguientes botones, Negrita, Cursiva y Subrayado, ya los vimos en el primer Tutorial.
El siguiente es el de Tachado  . Selecciona la palabra “trabajar” del segundo párrafo, y haz clic sobre el botón Tachado. Te aparecerá una línea en medio del texto.
. Selecciona la palabra “trabajar” del segundo párrafo, y haz clic sobre el botón Tachado. Te aparecerá una línea en medio del texto.
Nota: Recuerda que para aplicarle un formato a un texto, lo seleccionamos, y hacemos clic sobre el botón de formato deseado. Para quitarle ese formato, podemos volver a hacer clic sobre el mismo botón, teniendo el efecto de encendido, apagado. Con un clic aplicamos el formato, y con un nuevo clic, lo quitamos.
Los dos botones siguientes son para aplicar formatos de Subíndice, y Superíndice . Para ver mejor el efecto de estos formatos, vamos a escribir a continuación de nuestro texto un nuevo párrafo:
. Para ver mejor el efecto de estos formatos, vamos a escribir a continuación de nuestro texto un nuevo párrafo:
“A la superficie de la Tierra en km2 la denomino St y la de la Luna, SL.”
Vamos a aplicarle al número 2 de la palabra km2 un formato de Superíndice. Los seleccionamos y hacemos clic en el botón de Superíndice.
Ahora a la t de “St” y a la L de “SL”, vamos a aplicarles el formato subíndice. Aplícaselo, seleccionándolos de uno en uno, y haciendo clic sobre el botón de Subíndice.
El botón Cambiar Mayúsculas y Minúsculas  , nos da la opción de cambiar una palabra, un párrafo o todo un texto de una u otra manera, o una mezcla de ambas.
, nos da la opción de cambiar una palabra, un párrafo o todo un texto de una u otra manera, o una mezcla de ambas.
Vamos a ver una por una las cinco opciones que nos da el programa, empleando para ello el texto que tenemos escrito en nuestra hoja de Word.
Las opciones que nos da este botón son:
· Tipo oración: nos muestra el texto con la primera letra en mayúsculas, y el resto en minúsculas.
· minúsculas: nos muestra el texto con todas las letras en minúsculas.
· MAYÚSCULAS: nos muestra todo el texto en mayúsculas.
· Poner en mayúsculas cada palabra: pone la primera letra de todas las palabras en mayúsculas.
· Alternar MAYÚSCULAS y minúsculas: intercambia las mayúsculas por minúsculas y viceversa.
Realiza pruebas hasta que entiendas bien para lo que sirve cada formato.
Los dos últimos botones de formato que nos quedan son Color de resaltado de texto y Color de Fuente. Ambos sirven para aplicar color al texto.
Selecciona el primer párrafo del texto y haz clic junto a la flechita del Color de resaltado. Tendrás algo parecido a esto:

Selecciona uno de los colores que te aparecen en el menú y verás el efecto del resaltado en el texto.
A este mismo texto, vamos a aplicarle el Color de Fuente. Con el texto seleccionado, haz clic sobre la flechita del botón Color de Fuente. Te aparecerá algo como esto:

Selecciona el color que quieras de los que aparecen en el menú.
Algunos ejemplo de los resultados que puedes obtener:
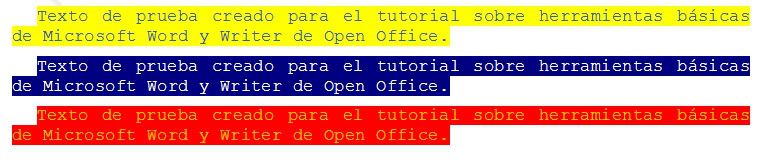
Para aprender bien el manejo de cada una de las herramientas de formato que hemos visto, realiza pruebas, mezclando todos los formatos: Tipo de letra, color, resaltado, cursiva, tamaño, etc., y comprueba la inmensa cantidad de combinaciones distintas que puedes llegar a realizar.
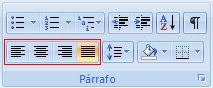
 .
.  .
. .
.
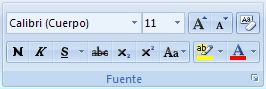
 . En la lista de fuentes que se despliega, podrás ver una vista preliminar de cada una de las fuentes, además de mostrarte un apartado con los tipos de letra empleados más recientemente.
. En la lista de fuentes que se despliega, podrás ver una vista preliminar de cada una de las fuentes, además de mostrarte un apartado con los tipos de letra empleados más recientemente.



 ,
,

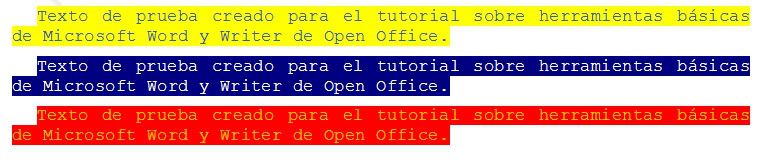
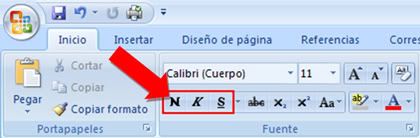

 , en la parte superior izquierda de la pantalla,
, en la parte superior izquierda de la pantalla,