Comenzaremos abriendo el programa Microsoft Word. Si no dispones del programa, haz clic sobre el enlace: descargar, podrás descargar una versión de evaluación de la página oficial de Microsoft.
En este tutorial vamos a emplear los botones de alineación de Párrafo, situados en el apartado Párrafo de la Cinta de Opciones.
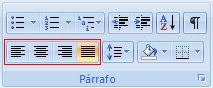
Vamos a volver a emplear el texto que usamos en los dos anteriores tutoriales:
“Texto de prueba creado para el tutorial sobre herramientas básicas de Microsoft Word y Writer de Open Office.
Visita mi blog en: http://educa-online.blogspot.com.”
Seleccionaremos el primer párrafo, desde “Texto” hasta “Office”. Para seleccionar un párrafo completo, además de la manera que ya vimos en los anteriores tutoriales, podemos seleccionar el texto situando el cursor a la izquierda de éste, en el margen de la hoja. El cursor cambiará de forma convirtiéndose en una flecha blanca. Con esta flecha podremos seleccionar una línea de texto completa con un solo clic, por lo que podemos situar el cursor a la izquierda de la palabra “Texto”, hacemos clic y arrastramos hacia abajo el ratón, de manera que queden seleccionadas las dos líneas que forman el párrafo.
Nota: Tenemos una tercera opción para seleccionar todo un párrafo. Haz tres clics seguidos sobre un párrafo y verás como éste se selecciona entero.
Si haces dos clics en vez de tres, se seleccionará la palabra sobre la que hagas clic.
Esta forma de seleccionar es muy útil ya que es muy rápida, aunque se limita a la selección de un solo elemento, ya sea párrafo o palabra.
Este primer párrafo lo vamos a poner con la alineación derecha. Para ello, con el texto seleccionado, hacemos clic en el botón Alinear texto a la derecha  .
.
Seleccionamos el segundo párrafo, desde “Aprenderemos” hasta “Documentos”, y hacemos clic en el botón Justificar  .
.
Seleccionamos el último párrafo, desde “Visita” hasta “.com.”, y hacemos clic en el botón Centrar .
.
El resultado deberá ser el siguiente:

Comprueba los cambios que se producen activando y desactivando la alineación para que te familiarices con el aspecto del texto con cada una de las diversas formas de alineación.
Nota: Al hacer clic sobre el botón una vez se aplica el efecto de alineación, y al hacer clic una segunda vez se pone la alineación por defecto, que es la alineación izquierda.
Descarga el Tutorial en PDF: descarga
No hay comentarios:
Publicar un comentario